Inhaltsverzeichnis
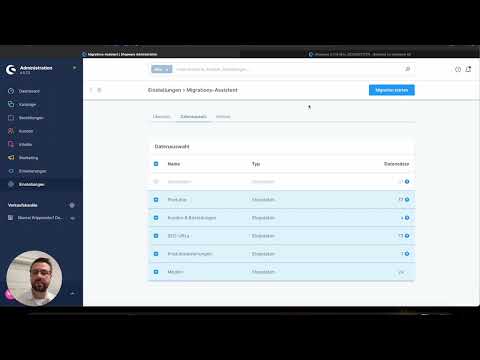
Mit dem Abspielen akzeptierst du die
Datenschutzhinweise von Youtube
Mit dem Shopware Migrationstool können Sie die folgenden Daten problemlos migrieren:
- bestehende Artikel
- Kategoriestruktur
- Bestellhistorie
- Kundenkonten
- Mediendateien (Bilder, PDF, …)
- Produktbewertungen
- Newsletter-Empfänger
- der Kundengruppen
Die Automatisierung dieses Prozesses reduziert nicht nur den manuellen Aufwand erheblich, sondern minimiert auch das Risiko von Datenverlusten und Fehlern.
Vorbereitung auf die Migration
Bevor Sie mit der Migration von Shopware 5 zu Shopware 6 beginnen, ist eine sorgfältige Vorbereitung unerlässlich. Zunächst müssen Sie in Shopware 5 das spezifische Plugin installieren. Dies ist für Shopware 5 der Migrations-Connector, welcher die API-Verbindung zu Shopware 6 ermöglicht.
Nach der der Aktivierung ist es wichtig, das Backend einmal neu zu laden und zu überprüfen, ob Ihr System die Anforderungen für Shopware 6 erfüllt. Diese Überprüfung beinhaltet die Servervoraussetzungen, PHP-Versionen und Datenbankanforderungen. Vergewissern Sie sich, dass alle Systemkomponenten auf dem neuesten Stand sind und Ihre Serverkonfiguration mit Shopware 6 kompatibel ist. Klicken Sie dazu auf das ? → Shopware 6 Update in der Menüleiste.
Bevor die Vorbereitung in Shopware 5 abgeschlossen werden kann, benötigen Sie für einen Backend-User noch einen API-Schlüssel. Dazu öffnen Sie die Benutzerverwaltung unter Einstellungen → Benutzerverwaltung. Dort wählen Sie einen Benutzerkonto aus und editieren Sie diesen.
Aktivieren Sie im neu geöffneten Fenster nun den API-Zugang. Den neu erschienen API-Schlüssel benötigen Sie später in Shopware 6, speichern Sie diesen und sichern auch die Änderungen am Benutzerkonto.
Einrichtung des Migrationsassistenten in Shopware 6
Ein wesentlicher Schritt in der Migration von Shopware 5 zu Shopware 6 ist die Einrichtung des Migrationsassistenten in Shopware 6. Zuerst installieren Sie den Migrationsassistenten in Ihrem Shopware 6-System. Dies geschieht entweder automatisch, wenn Sie bei der Installation von Shopware 6 die Option zur Migration wählen, oder Sie können es manuell aus dem Store hinzufügen.
Diese sorgfältige Einrichtung gewährleistet eine effizientere und fehlerfreie Migration.
Durchführung der Migration
Nach erfolgreicher Installation des Migrations-Assistenten legen Sie eine neue Verbindung an.
Sobald der Migrationsassistent installiert und aktiviert ist, beginnen Sie mit der Konfiguration. Gehe Sie dazu auf Einstellungen → Erweiterungen → Migrations-Assistent.
Hier wählen Sie das passende Shopware-Profil aus – in diesem Fall Shopware 5.7, da die Migration aus einem entsprechenden Instanz erfolgt. Anschließend legen Sie eine neue Verbindung an, indem Sie einen Verbindungsnamen eingeben. Zum Schluss geben Sie noch die Shop-Domain an.
Hier empfiehlt sich die Verwendung einer gesicherten Verbindung über https. Dies stellt sicher, dass der gesamte Migrationsprozess über eine sichere Verbindung läuft und Ihre sensiblen Shop-Daten während der Übertragung geschützt sind.
Ein entscheidender Aspekt für eine erfolgreiche Migration ist die Einrichtung einer API-Verbindung. Obwohl der Migrationsprozess über die API etwas länger dauern kann, gewährleistet er eine höhere Zuverlässigkeit. Sobald die Verbindung hergestellt und alle Einstellungen überprüft sind, ist der Migrationsassistent bereit, den Umzug Ihrer Shop-Daten zu beginnen. Wechseln Sie dazu in die Datenauswahl.
Ein besonders wichtiger Aspekt der Migration ist die manuelle Prüfung von Zahlungsarten, Lieferzeiten und Versandregeln. Diese Zuordnung ist notwendig, da einige Einstellungen und Konfigurationen aus Shopware 5 nicht direkt in Shopware 6 übertragen werden können. Sie müssen überprüfen, welche Zahlungs- und Versandarten in Ihrem Shopware 5-Shop aktiv waren und sicherstellen, dass diese auch in Shopware 6 verfügbar und korrekt konfiguriert sind.
Besondere Aufmerksamkeit erfordert auch die Anpassung der Einkaufswelten und Layouts in Shopware 6. Da die Einkaufswelten aus Shopware 5 nicht direkt übernommen werden, müssen diese manuell erstellt und angepasst werden. Dies bietet eine hervorragende Gelegenheit, das Erscheinungsbild Ihres Online-Shops zu modernisieren und an die neuen Funktionen und Möglichkeiten von Shopware 6 anzupassen. Durch diese Anpassungen stellen Sie sicher, dass Ihr Shop nicht nur funktional, sondern auch optisch auf dem neuesten Stand ist.
Tipps und Best Practices
Bei der Verwendung des Shopware Migrationstools gibt es einige wichtige Hinweise und Best Practices, die den Prozess effektiver und sicherer machen. Zunächst ist es essentiell, vor Beginn der Migration BackupsIhrer Shopware 5-Daten zu erstellen. Dies schützt Sie vor Datenverlust und ermöglicht es Ihnen, bei Bedarf auf die ursprüngliche Datenbasis zurückzugreifen. Auch nach der Migration sollten regelmäßige Backups nicht vernachlässigt werden, um die Sicherheit und Integrität Ihrer Daten zu gewährleisten.
Ein weiterer wichtiger Aspekt ist die Integration von Warenwirtschaftssystemen. Wenn Sie ein solches System verwenden, ist es ratsam, dieses direkt an Shopware 6 anzubinden und die Daten von dort zu importieren. Dies stellt sicher, dass die Datenkonsistenz gewahrt bleibt und die Warenwirtschaft als führendes System fungiert. Beachten Sie dabei, dass die Art der Anbindung je nach System variieren kann und es sinnvoll sein kann, sich im Vorfeld mit dem Hersteller des Warenwirtschaftssystems in Verbindung zu setzen.
Zusammenfassung
In diesem Artikel haben wir die wesentlichen Schritte und Empfehlungen für die Migration von Shopware 5 zu Shopware 6 dargelegt. Von der initialen Vorbereitung bis hin zu den abschließenden Anpassungen wurden alle notwendigen Aspekte behandelt. Shopware 6 bietet nach der Migration vielfältige Optimierungsmöglichkeiten für Ihren Online-Shop. Wir wünschen Ihnen viel Erfolg bei diesem wichtigen Schritt, der Ihren Shop zukunftsorientiert und für neue Herausforderungen gerüstet macht.










